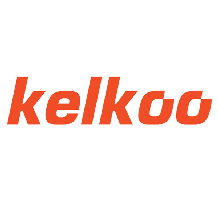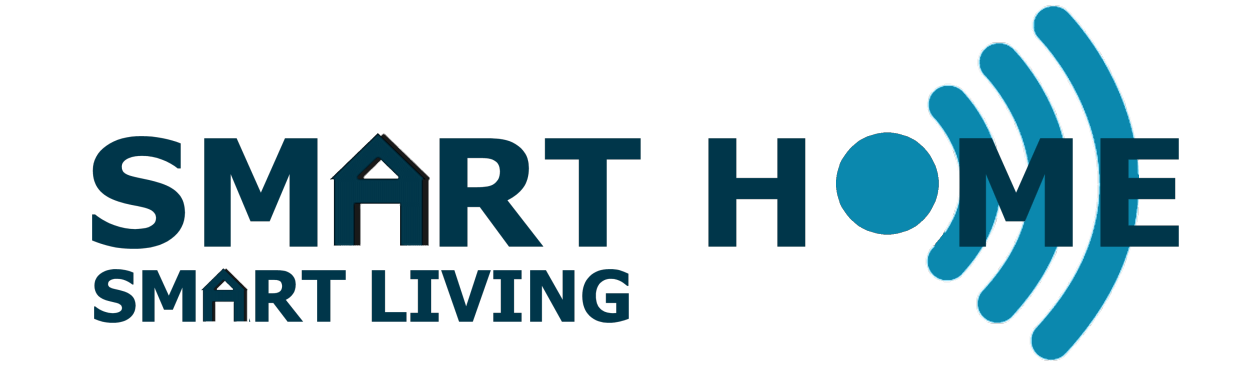Simulated Artificial intelligence
(Scenes and routines part 2)
What makes your home smart?
Voice control with f.x. Google Home is just another way of operating devices and does not really make your home intelligent. An intelligent home is when devices are operated by triggers or schedule or even better, simulated intelligent “decisions” (often a combination of triggers and scenes). Ideally you would not have to use voice control to operate your devices, as an intelligent home should operate all devices without your interference. AI (artificial intelligence) is still young and far from perfect (with our budgets😊), which is why I call it simulated intelligence as we create rules, scenes, and routines to operate our Smart or Intelligent Home making it appear as intelligent.
Previously I have written about basic scenes and routines, but here I will describe how we can simulate intelligence using combinations of triggers.
Scenes and routines can be set at the root app (designated "Master" assistant f.x. eWelink) or any other assistant in your smart configuration. I recommend using the “Master” assistant, i.e. SmartThings, or Google Home for best overview of all your devices and automations. However sometimes you may want some more sophisticated automation and have to turn to third party tools such as IFTTT or Zapier, but more about this in a later article.
In My First Smart Home, I used a simple combination of triggers by disabling the routine between sunrise and sunset and the Inching setting to set for how long a scene should be active. This setup is the basic of (simulated) AI. For the intelligent home AI is mostly a sequence of conditions and triggers (IF this situation, THEN do that routine)
The types of triggers are almost endless. Sunset, Sunrise, time, days/dates, presence (movement), temperature, weather (forecasts), location (geo-tracking), power consumption and much more in almost any combination you can think of. In principle every condition is possible, and it is only a matter of figuring out how we can make the AI read and understand what you want. Today almost all kind of sensors are available. If you have an idea, try Google it! And be creative!
The most common assistants like eWelink, Google Home, Alexa, Tuya/Smart Life have some basic options for automations. SmartThings is my preferred assistant as the automations have slightly more options and those assistants would probably be sufficient for most users. ‘
I have also mentioned IFTTT and Zapier which I turn to when I can’t create my conditions in any of the other assistants. These external services are kind of extra layers on the intelligent home and work like external services (internet required). Unfortunately, they both require subscriptions to release the full editions.
The most advanced assistant within our budgets is perhaps the Home Assistant which is a free and open-source software for home automation designed to be a central control system for smart home devices with a focus on local control and privacy as Internet connection is not required as all automations run on your own, dedicated server f.ex. Raspberry Pi 3, Raspberry Pi 4 or a Linux server, but this is outside the scope of a Smart Home for everybody and a bit “nerdy”. Perhaps I will write a series about this in the future.
Back to “My First Smart Home”😊
I will continue with the setup in What are scenes and routines about how to create them in, what I called, My First Smart Home. In that configuration the outdoor lights are turned on when someone approaches the front door and turns of automatically after 10 minutes.
Let us add some more automation by installing a Smart Lock. Besides the automated lights, I want the door to unlock if I or a family member approach the front door and to turn on selected lights in the home, but only between 30 minutes after sunset and 1 hour after sunrise. With a few changes the routines you create for “Coming home” can also be used for “Last one to leave” the home, turning off lights and locking the front door but remember to add the condition that none of the registered users are home.
First install the Smart Lock according to the user guide. Name it Front door and assign Entry as the room. If the assistant has already been linked to SmartThings, it should appear almost immediately when you open SmartThings (if not, try to relink the assistant to SmartThings).
As the options varies for different devices, I will only describe the general flows and setups but generally it would be similar in your setup depending on the device and your requirements.
As trigger we can use either the proximity of certain registered smart phones, face, iris or fingerprint recognition or simply an NFC tag (see the article What you can do with NFC tags). All triggers can as well register, who has entered and left as well as the time of the event. This could be useful if you allow cleaners or workers access to check the time spent in your home. Please refer to the user manual of the Smart Lock.
I would probably choose geo-tracking or Bluetooth which can trigger (unlock) the lock without you having to take any action other than being close to the door.
Create the routines below: (I have used SmartThings, but the principles are the same for other apps). I prefer one routine for each action, but many could be combined in one routine.
Scenes and routines used in this sample:
Lights on
- Open SmartThings app´s homepage, press “Automations” and the + (Upper right) and select “Create scene”.
- Name this scene “Lights on” (give it a generic name as you may be using this scene in other routines)
- Press “+ Add what you want to happen when you run this scene” and press “Control devices”. Select the lights (and other devices you want) one at the time and press “Next” to select the appropriate setting for each and press “Done”
Continue with more lights or devices by pressing “+ Add action” and when done, press “Save”
Unlock door
- From the home page Press “Automations” at the bottom and then the + at the upper right corner. Press “Create routine”.
- Now we have to define the conditions in the “IF” section. Press the “+ Add what will trigger this routine” and select Member location. Select your name in the “Who?” section. “Where” should be your home and “When” should be “At home” and press “Done”. Do this for all approved users (need to be members of your home). Make sure the conditions are “If any of these conditions are met”, otherwise you all have to arrive together to unlock the door😊
- Go to the “Then” section. Select “Control devices” and select your Smart Lock and press “Next”. Select “Open” and “Done"
- Press “Add action” In the “Then” press “Run scenes” and select the scene you have created for “Lights on”.
- Press “Save” (name it f.x. Coming home)
Lights on
- From the home page Press “Automations” at the bottom and then the + at the upper right corner. Press “Create routine”.
- Create a routine running your scene “Lights on”, but only after sunset and before sunrise (adjust the time if needed), much the same way like your first routine.
Lock door
- Copy the routine above but change
- In the “IF” change “When” to “Away from home” and select “If all of these conditions are met”
- In the “Then” section change to “Close” for the lock in the “Control devices”
Lights off
- Create a routine and a scene for Lights off and change the scene in step 4 to lights off)
Done! You have completed your first simulated AI collection. Only your creativity sets the limits, so have fun trying and testing various AI sequences.
Other routines and scenes samples:
- Sunset/Sunrise
- Motion
- Inching
- Schedules
- Wake up (curtains, lights slowly on, news/music)
- Going to bed
- Leaving home wall switch (R5 to turn off all lights and devices) sticked to the wall without cable next to the front door.