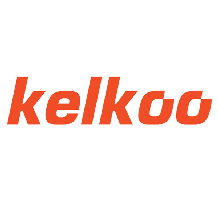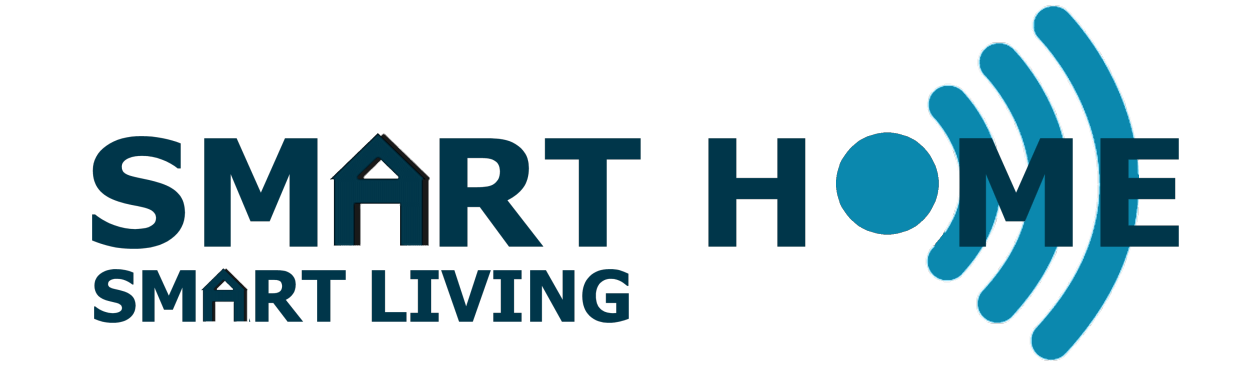What are scenes and routines and how to create them
Scenes and routines are used to automate various functions and setups in a Smart Home. If you have Smart/intelligent devices, you can operate them from your phone, but you still have to take action to make them work. With scenes and routines, you can create a truly automated and intelligent home that operates without your interaction.
The use of the terminology is not all that consistent, but here I will use the most common definitions. A Scene is what will happen under certain conditions f.ex. time of the day or temperature and a routine is programming of the devices (what they should do). A routine has to be activated by you (a button or voice) or by a scene and can include a scene. These terms are overlapping each other, and probably this is why, the use is not all consistent.
A very useful use of scenes is to create a scene that enable/disable another scene. In the following sample this is done very easily by adding a second condition to the If-Then routine.
Scenes and routines are typically created in an App that supports your device. This is (mostly) easy and intuitive and you don’t need to know anything about coding or programming. Sometimes I prefer to use more advanced apps like SmartThings or IFTTT to create more complex setups, but I will come back to this in a later article. The most common apps are eWelink, Smart Life/Tuya, SmartThings and of course the voice assistants Google Home, Apple Home Kit and Alexa from Amazon. For the more complex programming and cross platforms scenes and routines IFTTT is a very good tool, but unfortunately you must pay subscription to get the full functionality. SmartThings offer great flexibility and with the new (Beta 2021) SmartThings Edge and Zigbee or Z-wave devices, you don’t need Internet for operating your Smart Home (Internet still needed for setup).
First I will create a simple routine that turns of lights followed by a scene activating this routine. I will be using the standard app for Sonoff products, called eWelink, which is simple and easy to use without special know-how. eWelink is a free app in the basic version but can be upgraded to an advanced version (US$ 9,90 per year) but this is not necessary (yet😊)
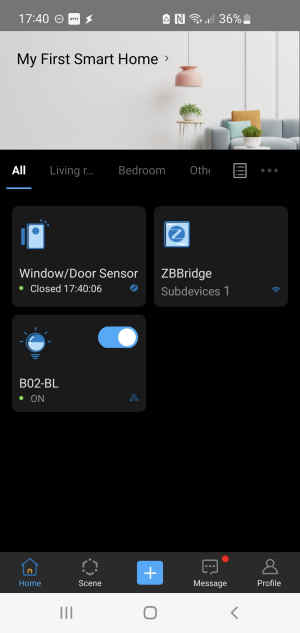
As a sample I will use the setup from my previous article on how to setup a basic Smart Home (My First Smart Home). In eWelink scenes and routines are combined as Scenes..
First open the eWelink app (installed when setting up the My First Smart Home).
Go to the bottom of the Home screen of eWelink and press Scene.
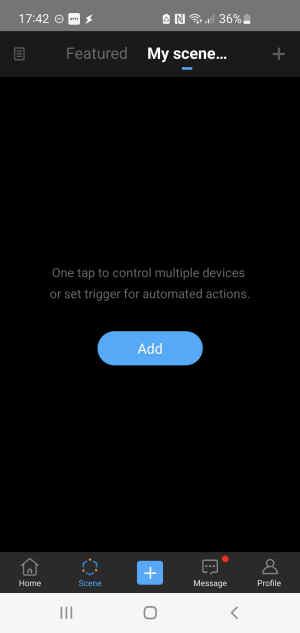 Press My Scenes and the + (upper, right)
Press My Scenes and the + (upper, right)
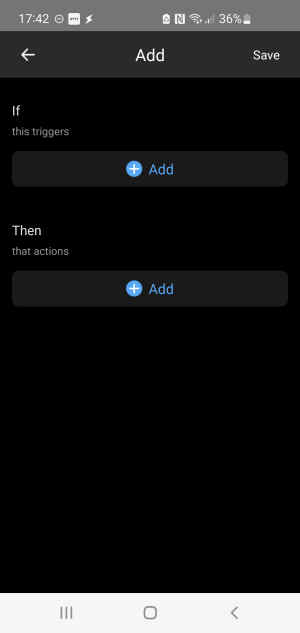
You will see two parts; If and Then. The If part is where you define the trigger. So press the + Add in the upper If section and select the trigger. You can chose Tap to perform (like a button or another scene), NFC (see article about NFC tags), Time or, as in this sample, Smart device.
Press Window/Door Sensor and select Open and press Save. You can add multiple triggers here, so let’s add another so that the lights are only turned on after sunset. You could set the Effective period to certain hours, but as the sunset and sunrise changes during the year, I prefer to use the Sunset condition.
Press the + to the right in the If section again, select Sunrise/Sunset and Select Sunset. You can adjust the time by setting the minutes before or after sunset. Click Save.
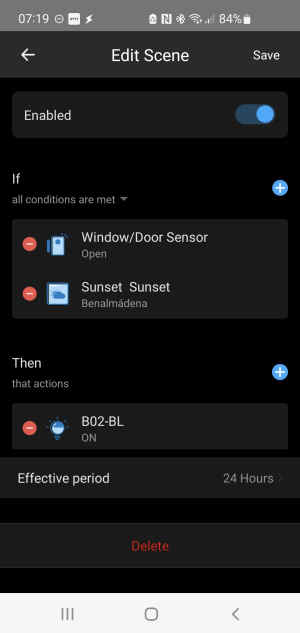 Change the preset If any condition is met to If all conditions are met by pressing just below the If (tiny drop down in the middle of the screen).
Change the preset If any condition is met to If all conditions are met by pressing just below the If (tiny drop down in the middle of the screen).
Press Save
Then press the + Add in the Then section. Select the B02-BL and then On and select a featured scene. Now when the door sensor is opened, the light turns on. Press Save. You can add as many devices as you want, f.x. both indoor and outdoor lights.
The picture to the left shows the final settings of the combine scene and routine.
To tur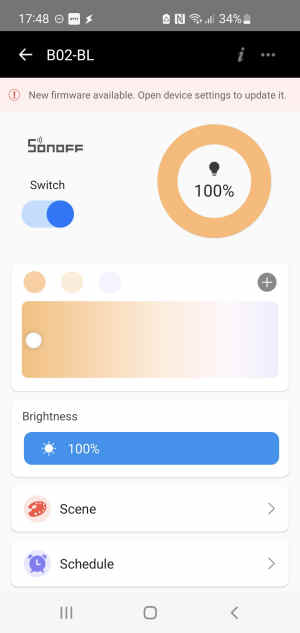 n off the light automatically after f.ex. 10 minutes, go back to the Home screen and press B02-BL (light). Scroll down to Timer (bottom) and press it and press Add. Select 10 minutes by scrolling the minutes to 10. Then press Add action and select Off at the top and click Save and Save once again. Now the light turns on for 10 minutes when the door is opened!
n off the light automatically after f.ex. 10 minutes, go back to the Home screen and press B02-BL (light). Scroll down to Timer (bottom) and press it and press Add. Select 10 minutes by scrolling the minutes to 10. Then press Add action and select Off at the top and click Save and Save once again. Now the light turns on for 10 minutes when the door is opened!
You could also add a similar routine to turn off the light when the door is closed, but I would prefer a timer allowing me to move to the next room. With more advanced apps like IFTTT or SmartThings you can also add delays and more functionality (Sonoff is compatible with both IFTTT and SmartThings).
That’s all. It may seem complicated, but it really isn’t when you try it. You can always delete or edit the scenes and routines. In this sample I used only eWelink, but each App has its own way of doing this, and the principles are the same. Just try out different settings as you can always delete or edit the scenes and routines.