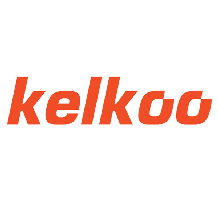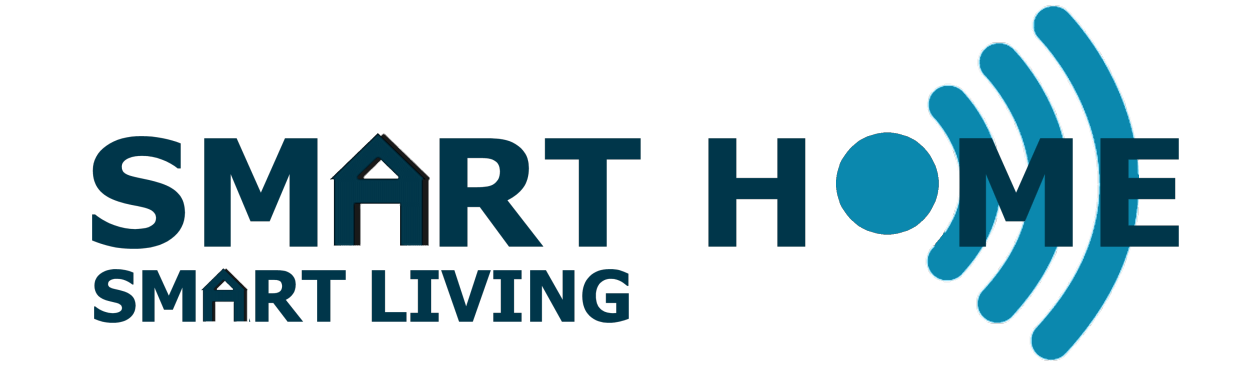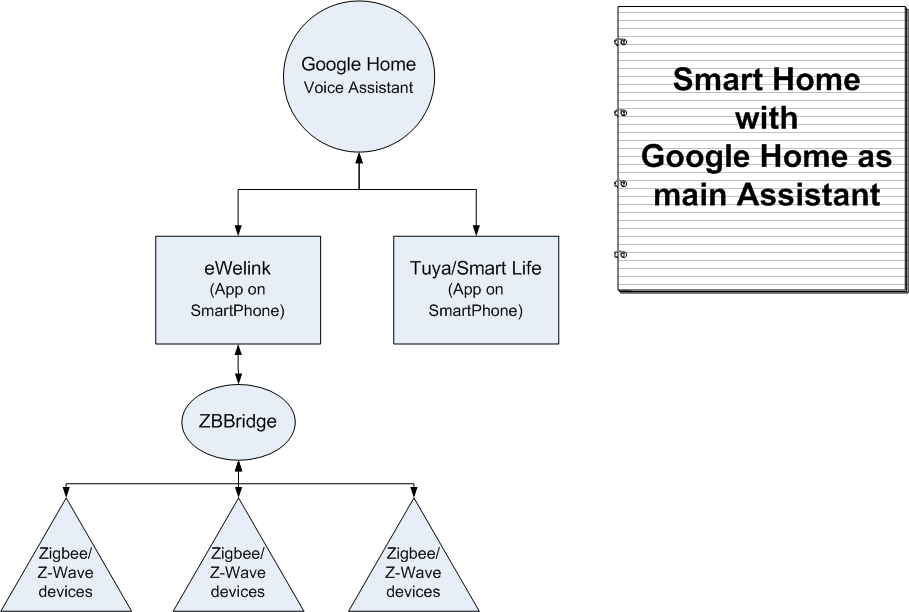How to link devices from various platforms and Smart Home Assistants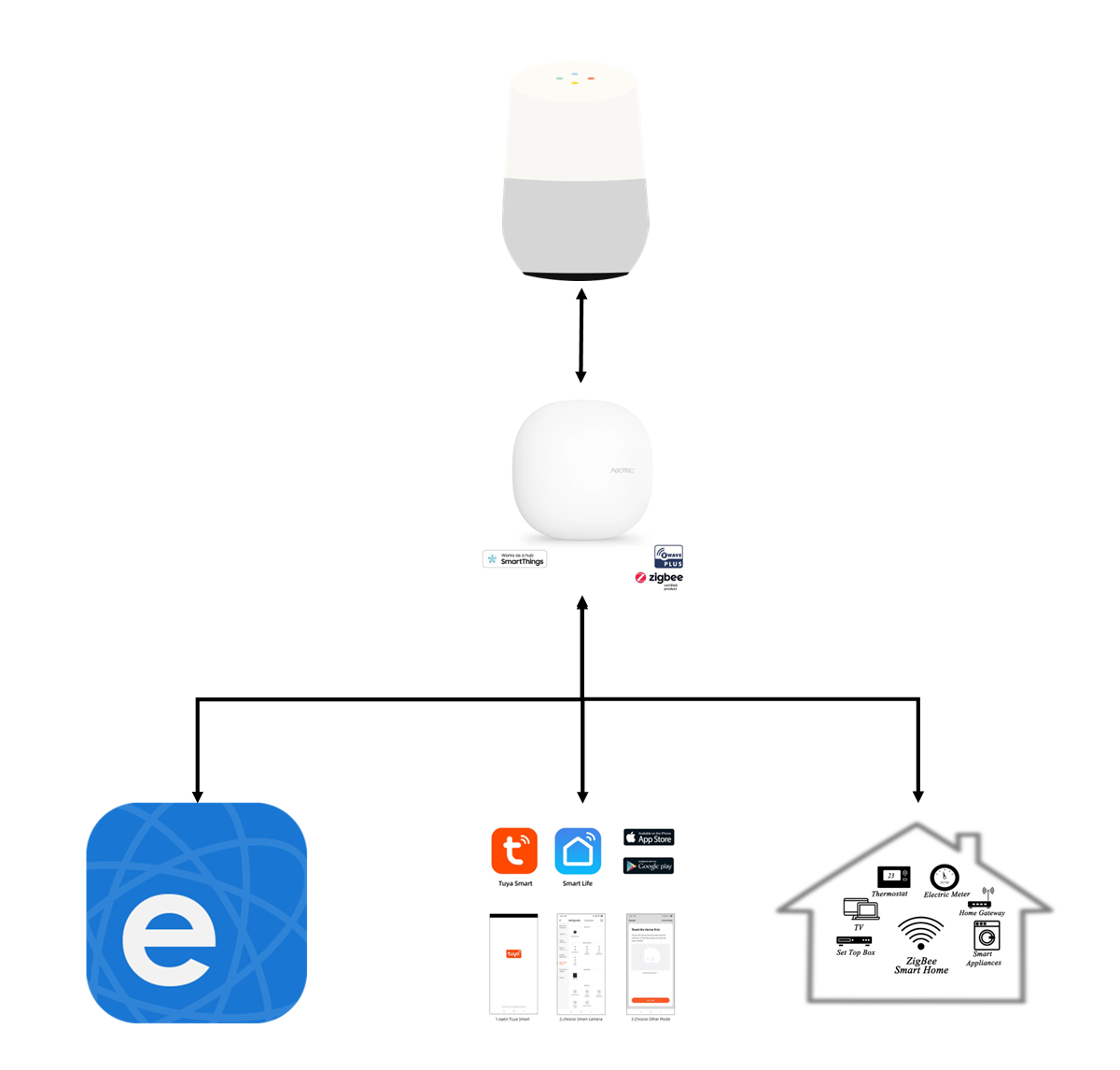
Introduction
One of the most common integration of devices from various platforms is probably the integration with Google Home Assistant or Amazon’s Alexis, but there are multiple other, and perhaps more advanced assistant platforms that can be used. You should select one main bridge as the main assistant, though you can have more, but it gets more complicated and less transparent. With multiple main assistants some devices may even show as multiple devices.
Personally, I am a big fan of SmartThings, originally from Samsung, because of the advanced, but intuitive options for coding. Add an assistant with voice control like Google Home or Alexa or just your SmartPhone and your smart home will be complete. Other great assistants that can serve as main bridge is the Home Assistant which is open source to be used with Raspberry PI or another local server. The Home Assistant (HA) is great if you want a home assistant where local control and privacy is top priority, but it requires some more knowledge to code (see more at https://www.home-assistant.io/).
The choice of the assistant depends very much on your requirements and skills and not that much on your devices.
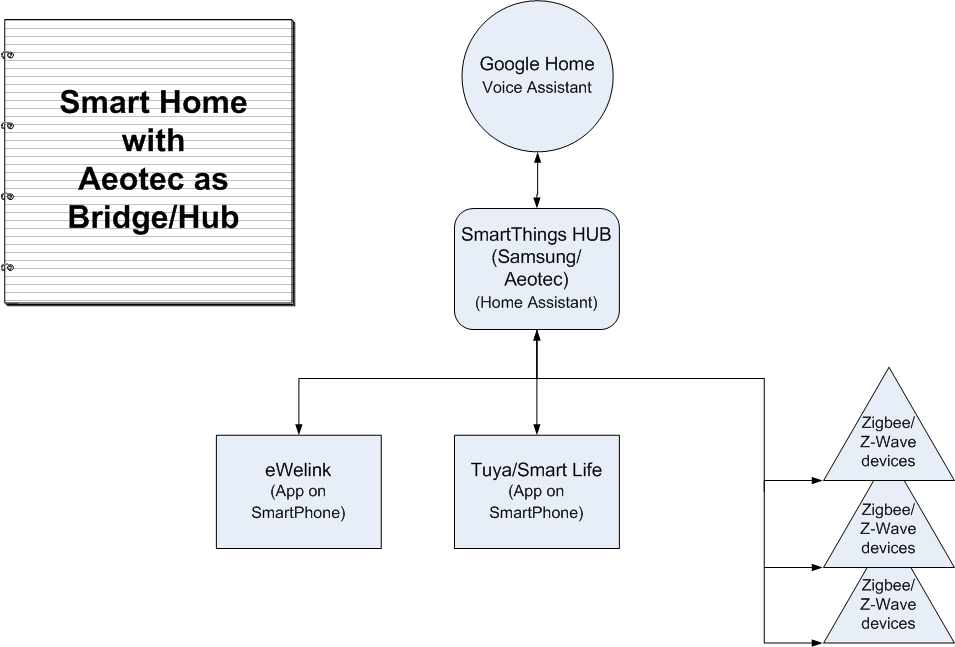 In the following sample I will describe a setup of a simple Smart Home with Google Home as voice assistant and SmartThings as main bridge/Hub for eWelink and Tuya devices. It may seems complicated at first, but taking it step by step, everyone can do this. And with this setup from the start, it will be much easier to add scenes (IFTTT is great for scenes and will be described later in this series), coding and special devices later. The sample will look like this.
In the following sample I will describe a setup of a simple Smart Home with Google Home as voice assistant and SmartThings as main bridge/Hub for eWelink and Tuya devices. It may seems complicated at first, but taking it step by step, everyone can do this. And with this setup from the start, it will be much easier to add scenes (IFTTT is great for scenes and will be described later in this series), coding and special devices later. The sample will look like this.
You can of course use a dedicated Zigbee bridge like the ZBBridge from Sonoff and skip the SmartThings Hub in which case you just go directly to step 4. The setup will then be like this (Click to enlarge).
- First step is to setup Google Home Assistant and the SmartThings (Aeotec) Hub as described in the user manual. Try to be consistent in naming of Homes and Rooms in both apps. When you have designed your Home and Rooms in the Google Home and SmartThings apps, you are ready to adding your devices.
- Setup all devices as described in the 1st article My first Smart Home in the corresponding assistant apps (in this sample we will use the eWelink (My first Smart Home) and Tuya or Smart Life (more or less the same platform). Most smart devices will be compatible with one of these two platforms. Do not connect Zigbee or Z-wave devices yet, even if the manual says so as you would need dedicated bridges (Sonoff or Tuya). Delete them if already added (As in My first Smart Home) by pressing the device and then the 3 dots in the upper, right corner (…), scroll down and press Delete device.
- Setup Zigbee and Z-wave devices directly in SmartThings. This way it will be faster and more stable and, in my opinion, give you a better overview of all devices.
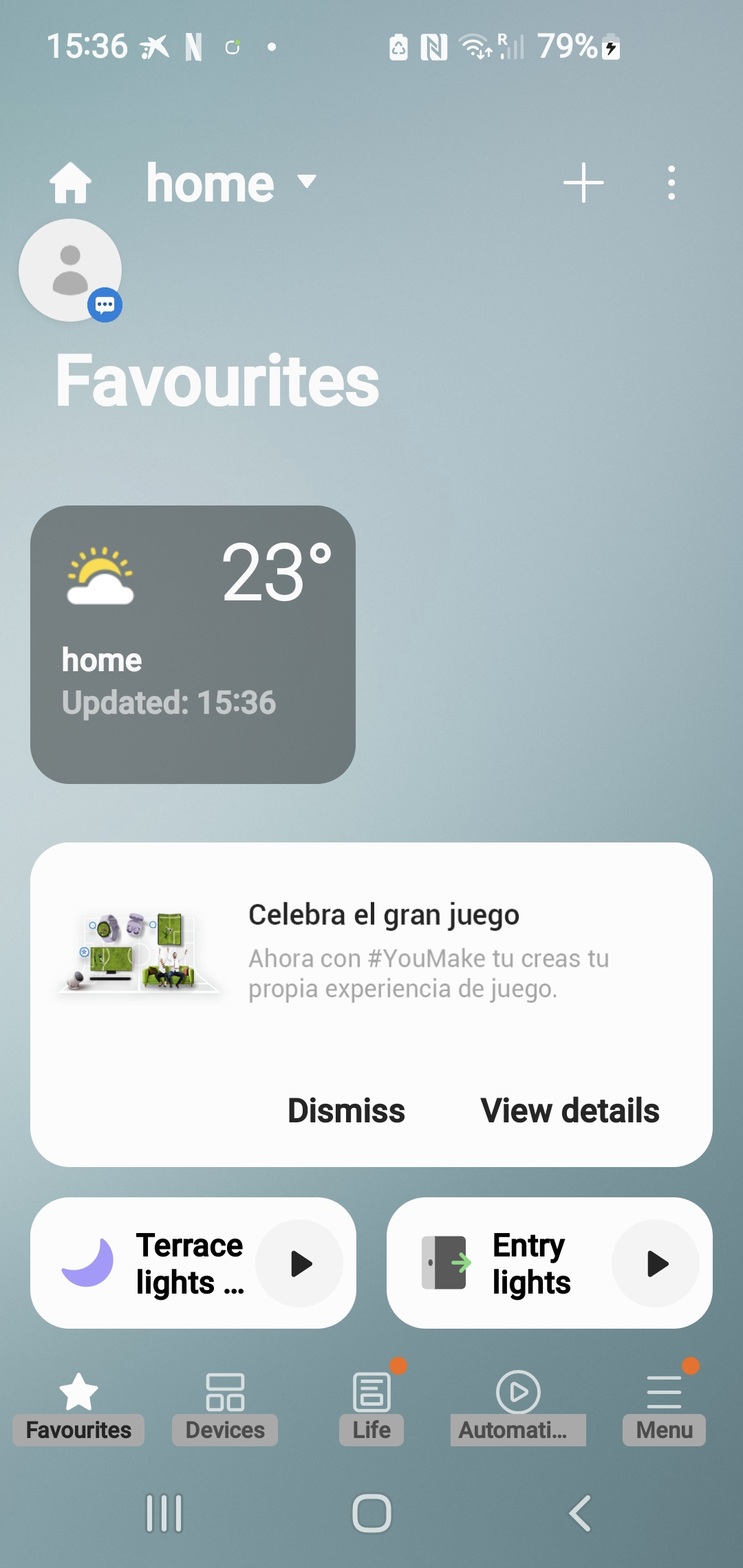 Open the SmartThings app on your Smartphone.
Open the SmartThings app on your Smartphone.
Press the + in the upper, right corner
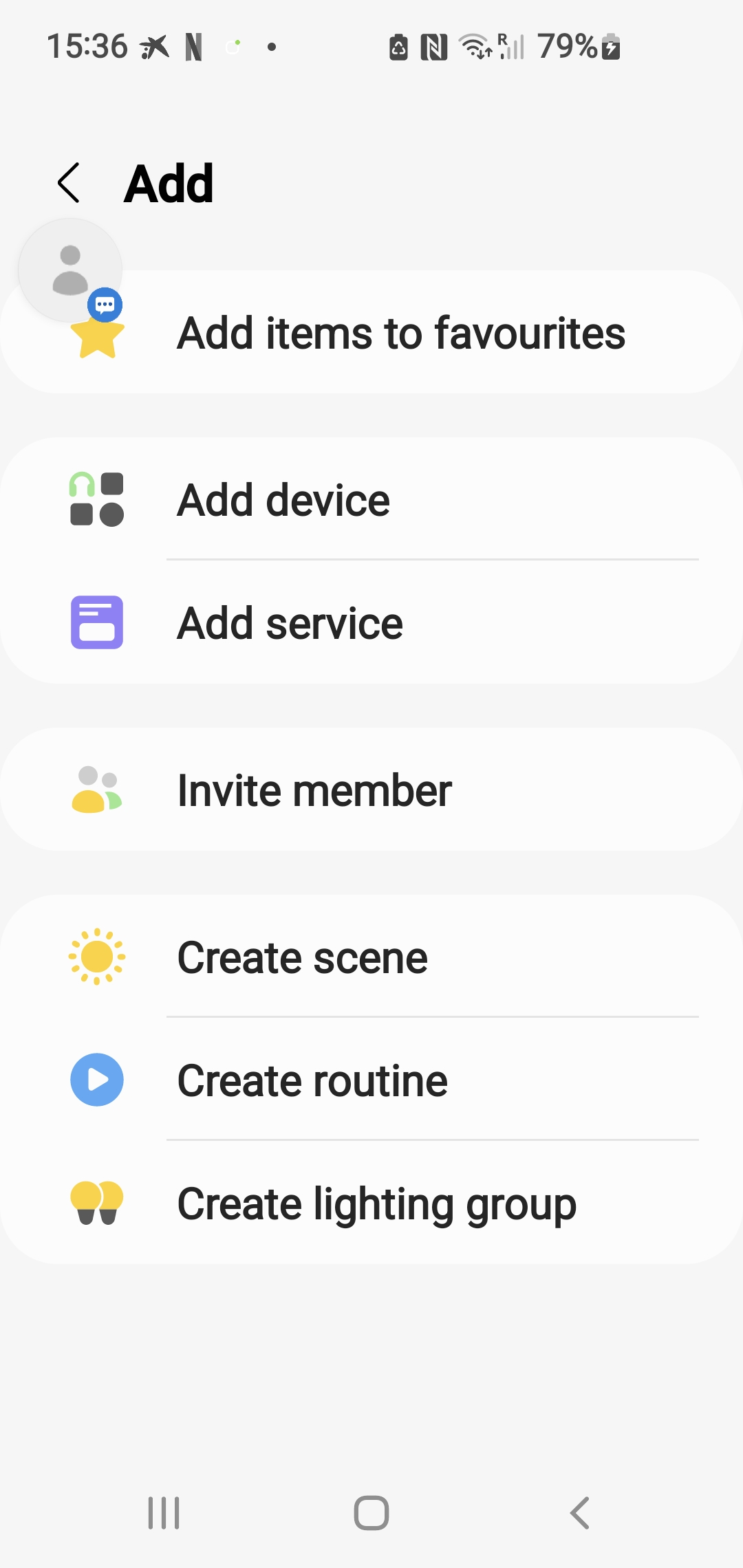 Press Add device and make sure the device
Press Add device and make sure the device
you want to add is blinking, indicating being ready for pairing.
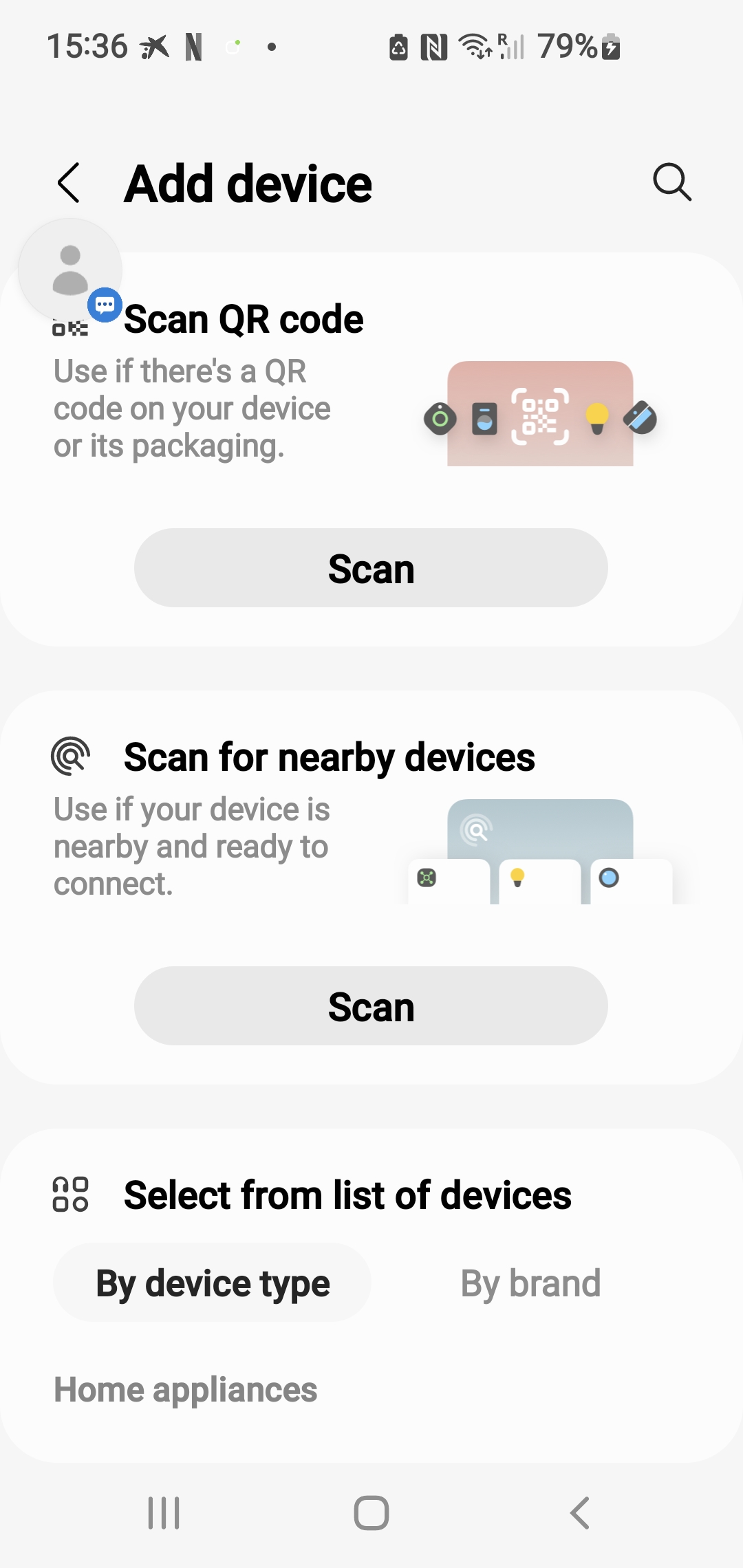 Select By brand at the bottom, right
Select By brand at the bottom, right
Enter “SONOFF” at the top by the magnifier glass and press the
SONOFF logo that appears below.
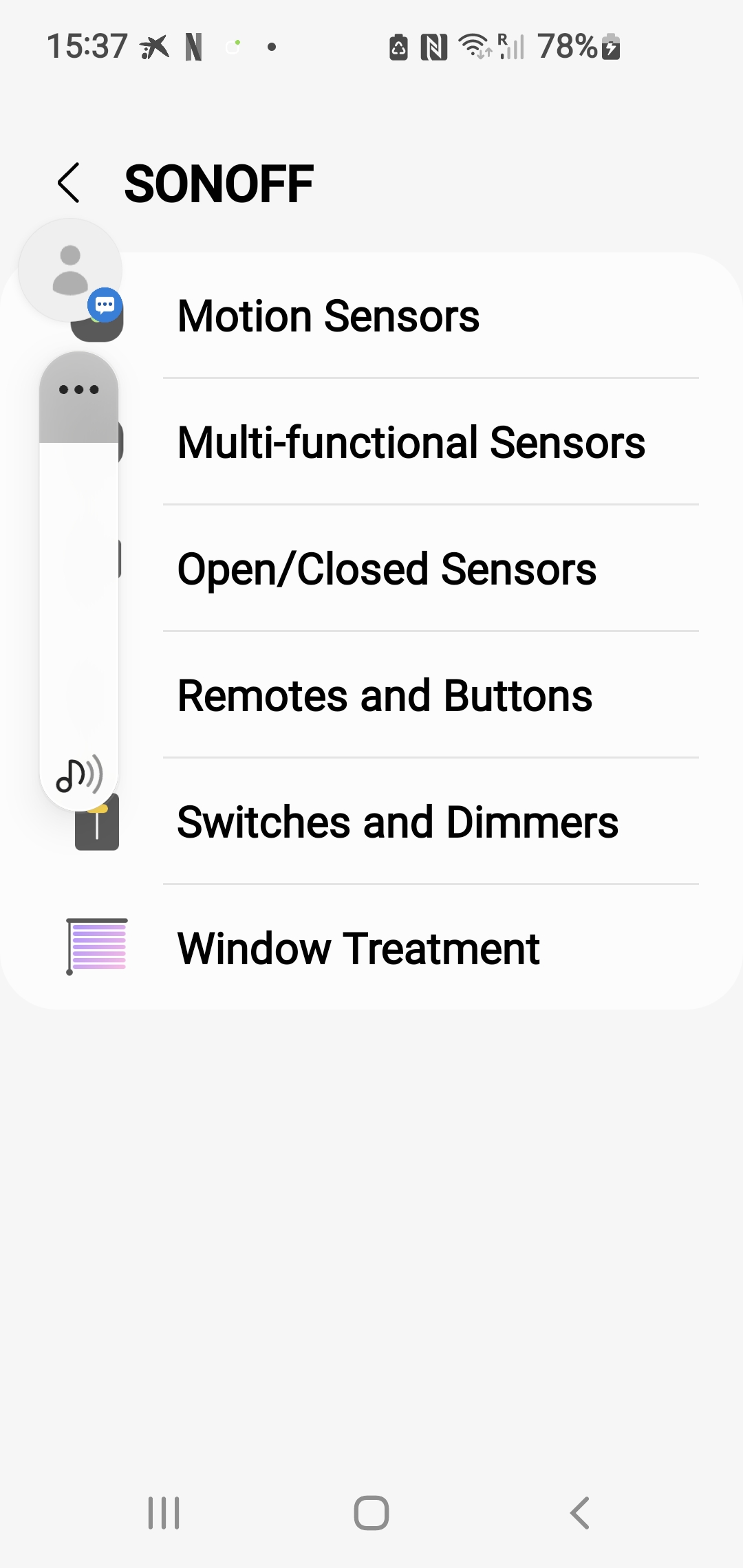 Select Open/Closed Sensors and follow instructions on the screen
Select Open/Closed Sensors and follow instructions on the screen
Repeat this for all Zigbee and Z-Wave devices in your setup.
- Now the trick! We have to link the devices from eWelink and Tuya/Smart Life (and others) to SmartThings.
Open the Home screen of SmartThings and press the + at the upper, right corner and press By brand like in the previous step. But now you enter eWelink by the magnifier glass and press the eWelink logo and follow instructions. Repeat this for Tuya/Smart Life and any other app assistant you may have. - Now you should be seeing all your devices in the SmartThings app.
- Final step - Linking the voice assistant. You can't add Google Home to SmartThings, but you can add SmartThings to Google Home. Open the Google Home app and press Settings.
Scroll down and press Works with Google. Press the magnifier glass in the upper right corner and start typing SmartThings until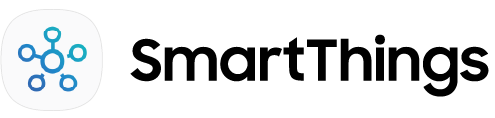 appears on top. Press the SmartThings logo and follow the instructions on your screen.
appears on top. Press the SmartThings logo and follow the instructions on your screen.
Mission completed and you can now control all your devices by voice or from the SmartThings and Goggle Home apps.